红外遥控专家初始配置与使用指南
目录
软件登录设置
软件使用设置
远程登陆设置
软件登录设置
首先,请根据包装盒背面的安装说明,正确安装的智能网关和智能红外控制器,并为设备通电。
然后,从“优翔智能家居系统官网”下载并在手机上安装“家庭安防监控套装客户端软件”(下载地址 :http://home.iusung.com/download),或使用手机上的二维码扫描工具扫描下面的二维码进行下载。

提示:
手机上带二维码扫描的软件很多,例如“微信”,“我查查”等均可以扫描。以微信为例:在微信中选择“发现”->选择“扫一扫”功能(如果没有,请在微信“设置”中开启“扫一扫”功
能)
扫描后点击“确定”按钮即可转到下载界面。,由于近期微信屏蔽了浏览器下载功能,安卓版用户请在扫描并打开下载界面后点击右上角的更多按钮选择“在浏览
器中打开”选项,下载安装
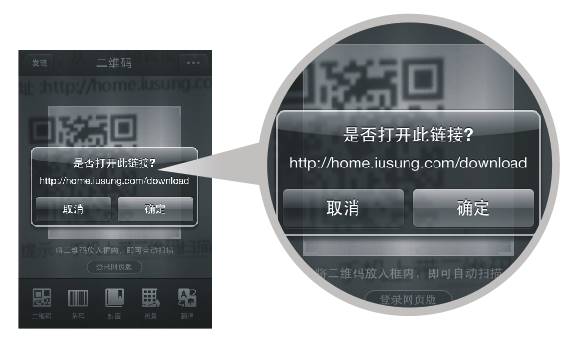
接下来,在手机上,进入“ [设置]“ –>“无线局域网”,找到名为“WIMA******”的WIFI网络并连接(无需密码)。
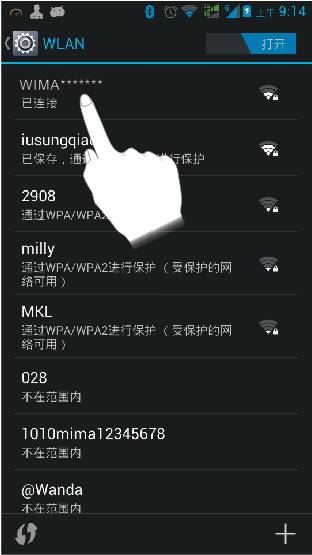
打开软件,在软件“登录界面”点击软件右上角的“首次使用向导”进入“路由设置”界面;
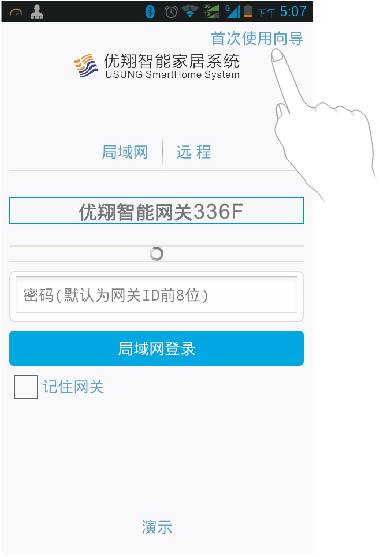
在“路由设置”界面, 点击“确认”按钮,跳转到手机浏览器,连接并登录智能网关(账号密码均为:admin) ;

登录成功后,根据界面要求,输入您的家庭无线局域网络(WIFI)的联网账号(SSID);
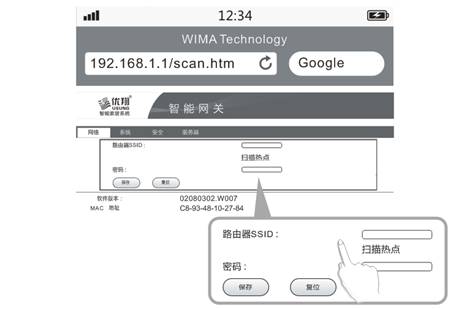
或使用“扫描热点”功能自动搜索后,在搜索结果中选择您的家庭无线局域网络(WIFI)的联网账号(SSID)
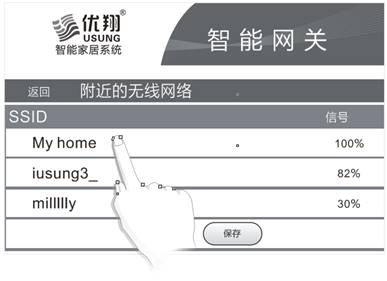
输入家庭无线局域网联网密码;

点击【保存】按钮以保存设置数据。
点击【Return】返回路由设置界面。
然后再点击【复位】按钮以完成设置。
上述配置完成后,智能网关已加入到您的家庭局域网中。
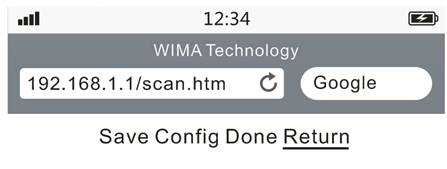
此时,如果您的手机还没有自动重新连接到您的家庭无线局域网,则请您进入手机的“设置” –>“无线局域网”,再 次将手机连接到您的家庭无线局域网络(WIFI);
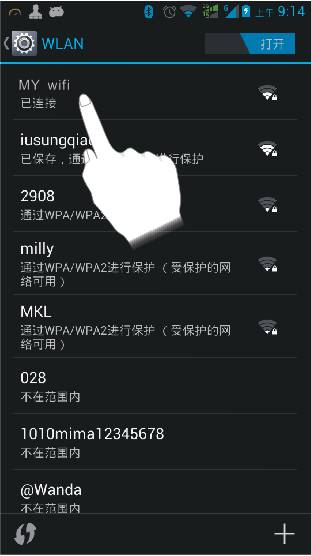
重新打开手机客户端软件,回到登录界面;
客户端软件会自动搜索您家庭无线局域网络(WIFI)中的“智能网关”,并显示在登录列表中; (此过程可能会持续10-60秒时间, 请耐心等待。如长时无法搜索到您的无线网关请按下网关背部的复位按钮6秒,对网关进行重置操作,并从头开始进行设置。)
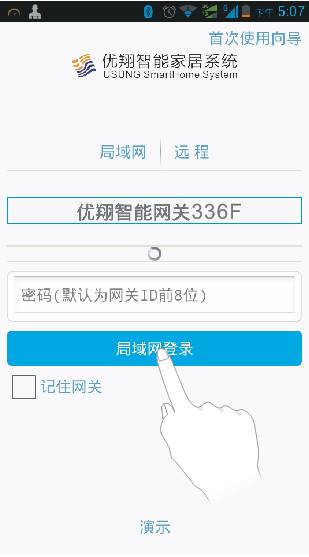
搜索完成后,选择您要登录的网关名称,并输入网关登录密码(默认是网关识别号ID前8位数);
登录!恭喜您完成设置,现在您就可以使用您的智能家居系统了。
说明:
一旦完成上述设置,将无法再直接通过智能网关的无线局域网连接(“WIMA******”)修改上述初始设置,除非对网关进行重置操作;
完成上述配置后,若其它家庭成员也需要使用手机客户端软件通过家庭无线局域网络(WIFI)来操控智能家居系统,则无需再进行上述网关配置,只需用网关密码登录即可;
使用“手机客户端软件”时,请保持手机与路由器无线局域网络始终处于连接状态;
如果您更换了您家庭无线局域网络(WIFI)的路由器,则需要先重置网关,并按照本使用指南重新进行设置。
软件使用设置
请将“智能红外控制器”安置在合适位置,以确保所需遥控的电器能够接收到来自“智能红外控制器”的遥控信号(红外控制器与电器之间应无遮挡);
给智能红外控制器命名
1、登录软件,在软件主界面,点击“我的设置;
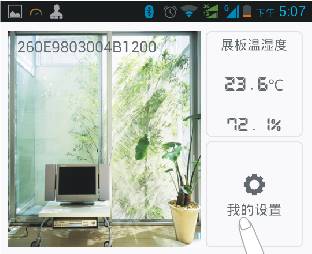
2、在我的设置界面,点击打开“在线设备”,即可看见已安装的红外控制器;
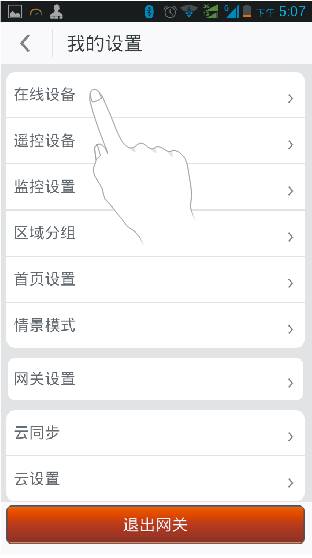
3、红外控制器的初始名称是其设备识别号(ID),长按红外控制器,在弹出的窗口中选择“设置”,在打开设备信息界面,可以给设备重新命名;
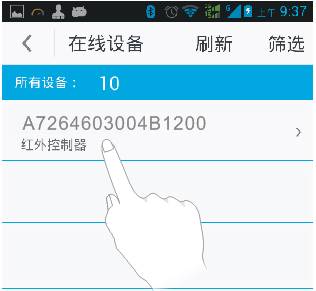
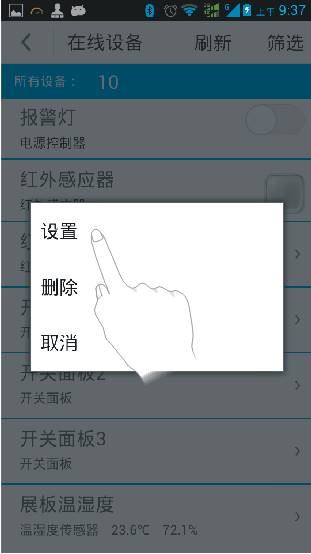
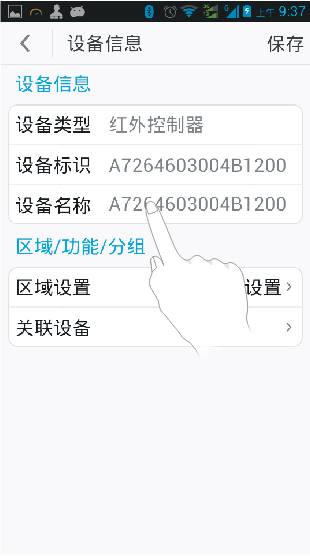
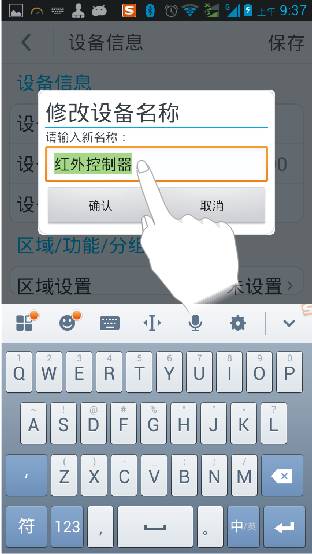
创建手机遥控器
1、首先,回到“我的设置”界面,点击“遥控设备”;
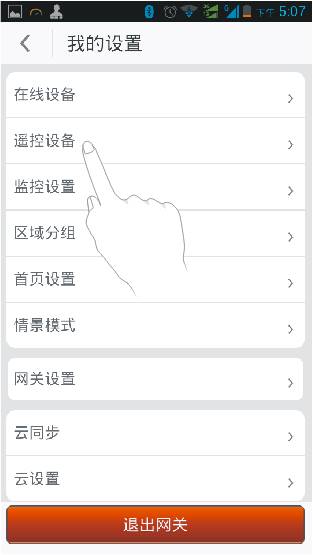
2、进入遥控设器界面后,点击右上角“+”按键;
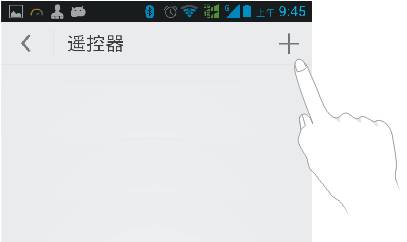
3、选择您要创建的遥控器类型,“例如这里选:电视”;
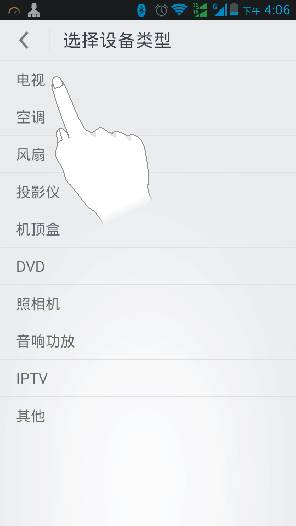
4、接着,选择您的电视机品牌,例如这里选“TCL”
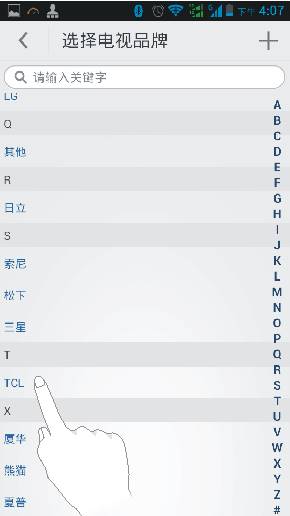
5、选择与您的电视机一致的电视机型号;
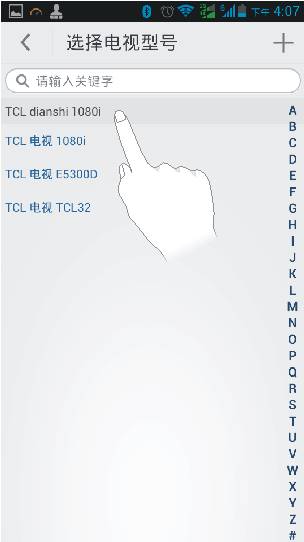
6、选择完成后,软件会自动从服务器下载该型电视机的按键数据,请等待;
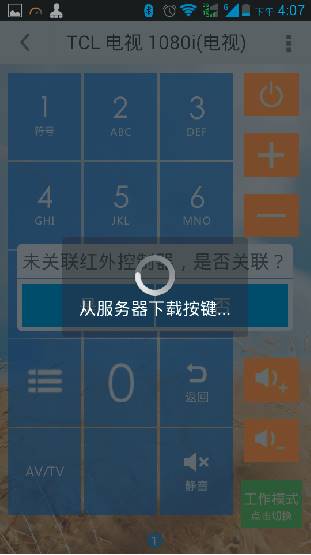
7、下载完成后, 按照软件的提示,关联红外控制器;
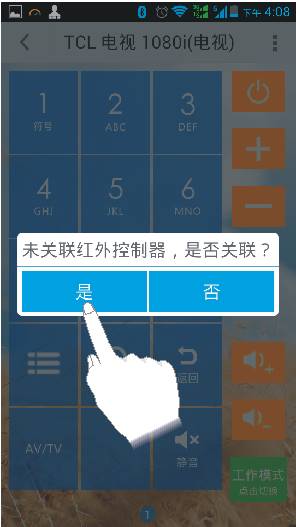
8、选择绑定(关联)红外控制器;
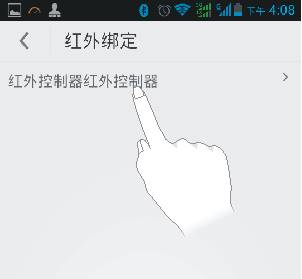
9、遥控器创建完成,点击打开,即可使用手机开始控制电视机了。
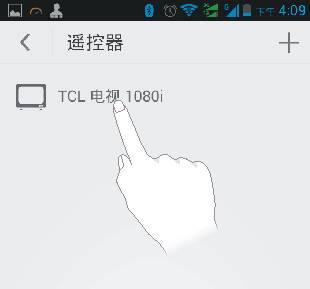
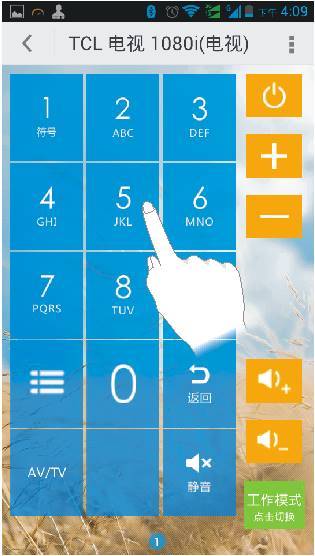
10、如果电视机型号中,没有您的电视机型号, 您可以点击右上角的“+”自定义一个电视机遥控器;
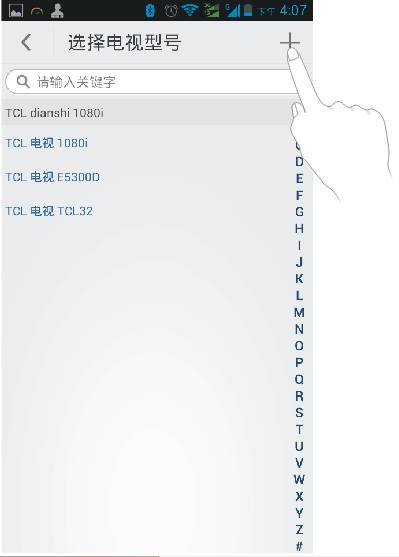
11、输入自定义的遥控器型号,如”TCL L55E5700A-UD”这款电视机,并保存;
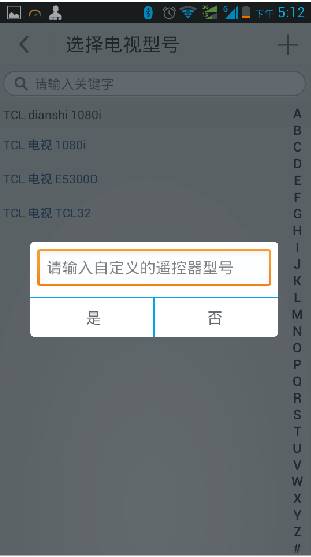

12、保存后,点击您刚刚创建的电视机型号;
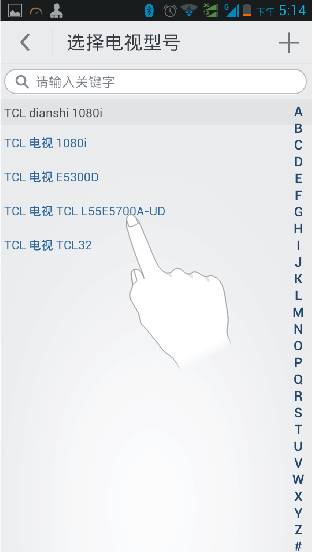
13、根据软件的提示,按同样的方法,先绑定(关联)红外控制器;
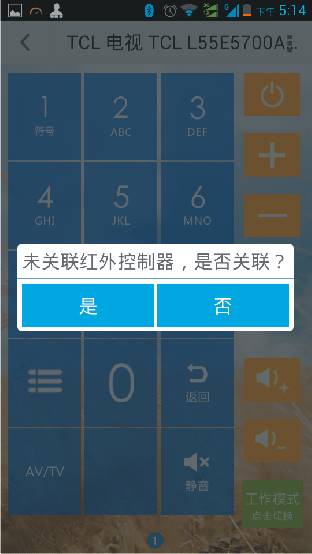
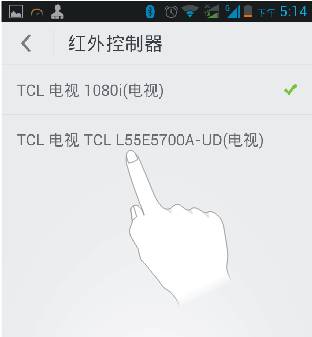
14、绑定红外控制之后,软件自动跳转到遥控器界面,开始学习遥控器按键;
15、首先长按任意按键 ,比如 数字按键“1”;
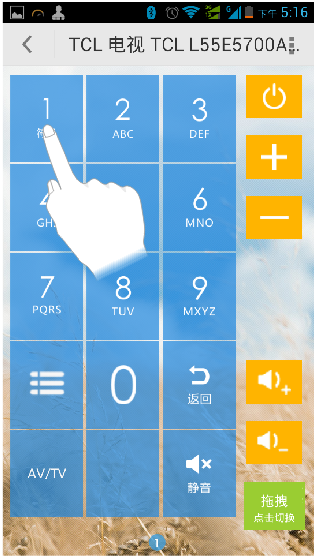
16、在弹出的菜单中点击“学习”,进入按键“1”的学习模式;
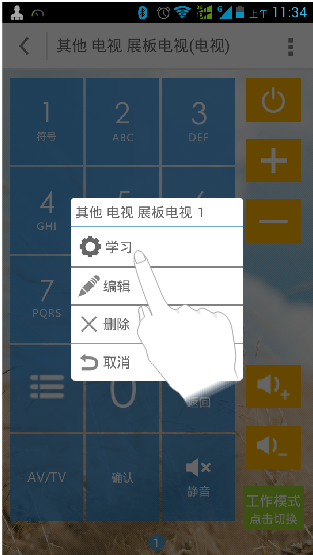
17、按照软件提示,将电视遥控板对准网关并按下相同的按键;
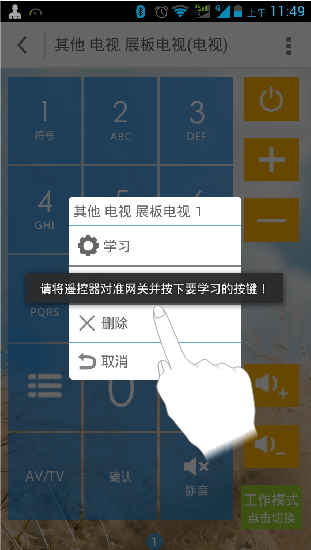
18、可以看到“学习成功”的提示;
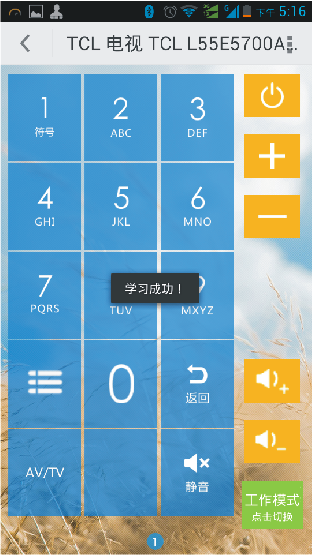
19、学习成功的按键,即可以使用手机进行控制了;请按照相同的方法,逐一学习其它手机遥控器按键。
20、另一种学习步骤是您也可以首先回到“我的设置”界面,点击遥控设备;
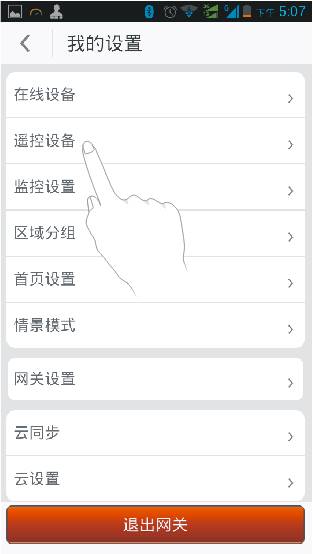
21、点击选择已经创建,并已绑定了红外控制器的电视机遥控器“TCL L55E5700A-UD”;
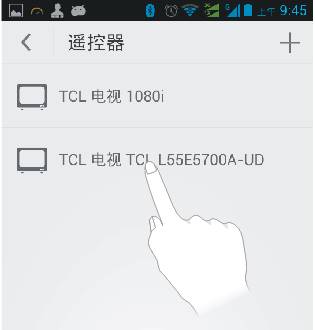
22、点击遥控器任意按键进入学习状态,并根据软件提示,将电视机遥控板对准网关,按下相同按键;
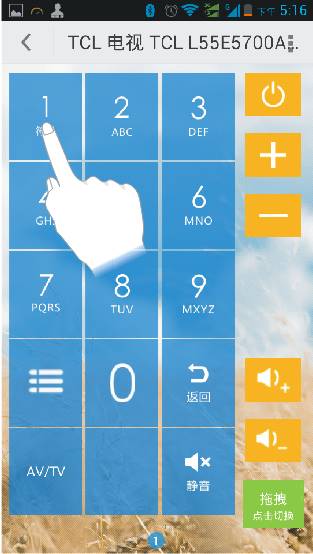
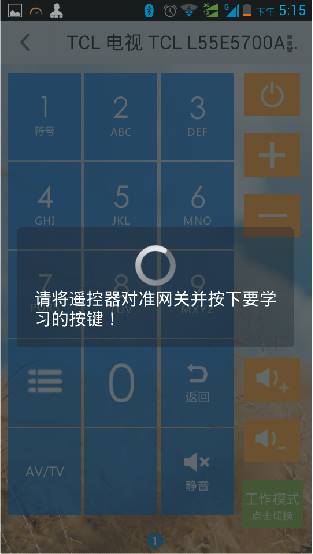
23、学习成功!按同样的方法,依次学习其它按键。
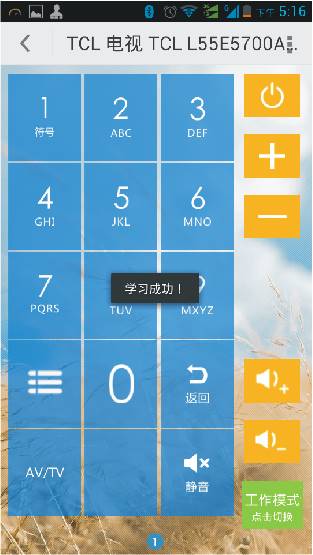
如何新增和删除自定义模拟遥控器按钮:
1、点击“模拟遥控器”界面右上角的【 】键,即可根据自己的需要,新增遥控器按
键,或者删除遥控器;
】键,即可根据自己的需要,新增遥控器按
键,或者删除遥控器;
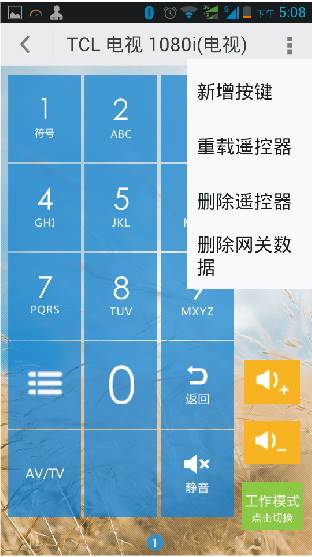
2、点击遥控器右下角的按钮,可以在“工作模式”和“拖拽模式”之间切换;
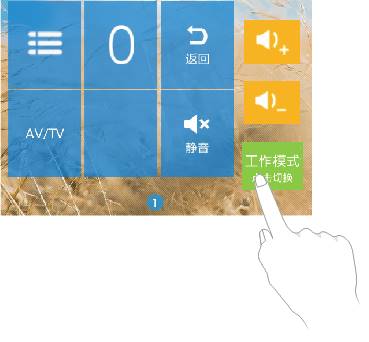
3、当切换到“拖拽模式”时, 您可以拖拽更改按键的位置,或者长按拖动(按键到软件界面底部)删除按键;
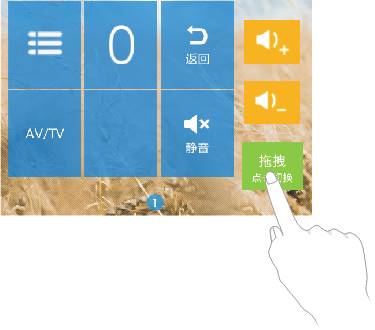
4、按键学习完成后,返回软件主页,点击“遥控设备“,在遥控设备列表中,选择打开已创建设置好的电视遥控器;
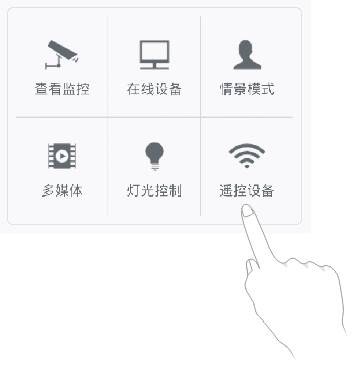
5、您现在可以使用智能家居客户端软件的模拟遥控器来控制您的电视机了!
接下来,您还可以按上述方法,依次给家里的各种红外遥控设备(例如:空调、音响等等),创建设置手机客户端的模拟遥控器,并逐一与智能红外控制器绑定;
当全部设置完成后,恭喜您,您现在可以把其它遥控板丢到一边,通过手机客户端,体验智能家居给您带来的便利了!
远程登录设置
在手机上远程连接智能网关操作家庭红外控制设备,需要进行远程登录配置,操作步骤是:
1、首先,将手机连接互联网(通过WIFI热点或使用手机的3G网络等方式连接均可);
2、打开优翔智能家居客户端软件,点击“远程”;
3、新用户请先点击"注册账号",注册一个账号;
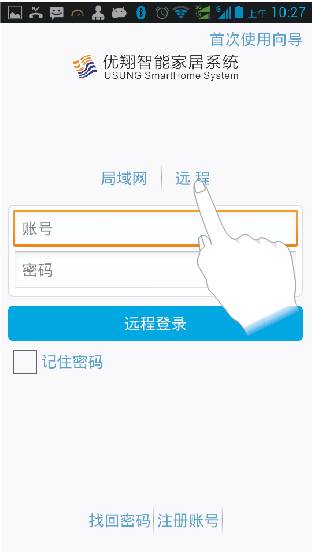
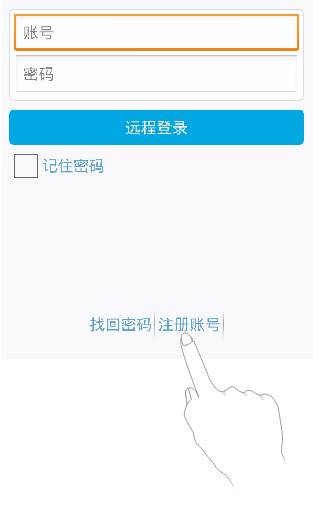
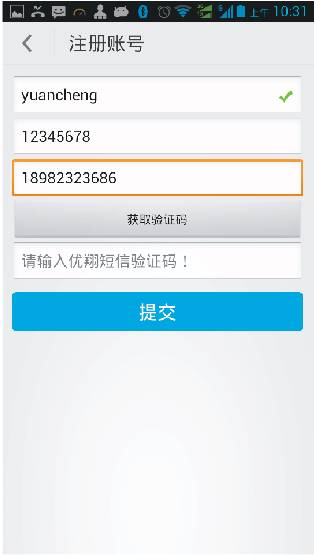
4、注册成功后,返回软件登录界面,仍然选择"远程登录"标签,输入已注册的用户名和密码并登录;
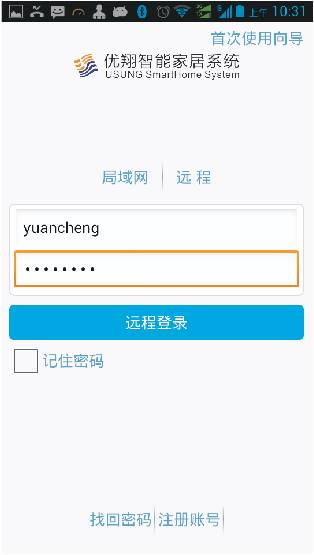
5、登录后,进入"网关列表"界面,点击右上角的"+"按钮添加关联智能网关。
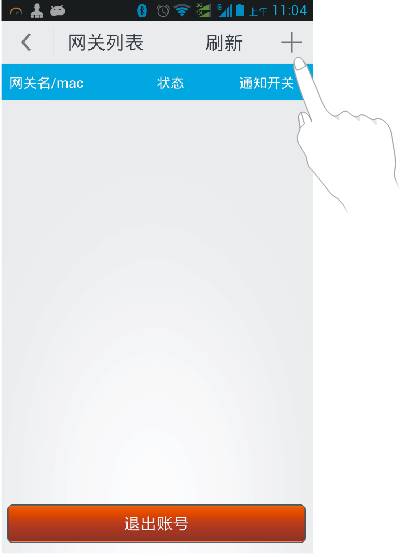
6、在“设备信息”界面,输入您的智能网关的识别号(ID)和网关密码(默认是网关识别号前8位数),给网关取个名字,点击“确认”;
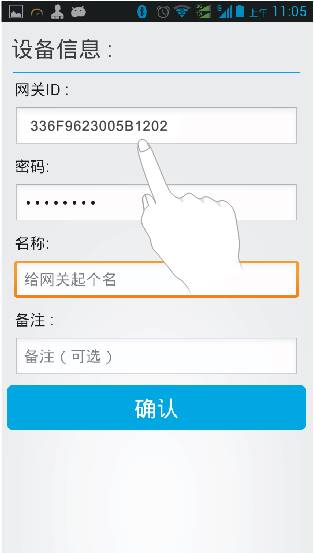
7、软件弹出的“绑定网关成功”的提示;
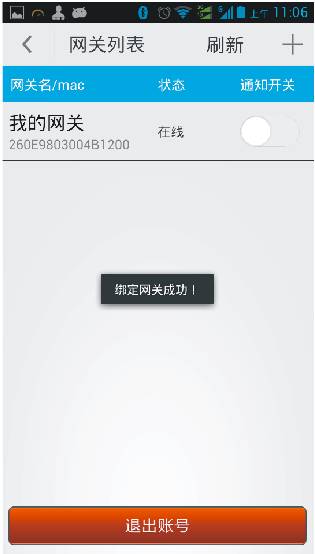
8、点击“我的网关”,在弹出的菜单中,选择“登录”;
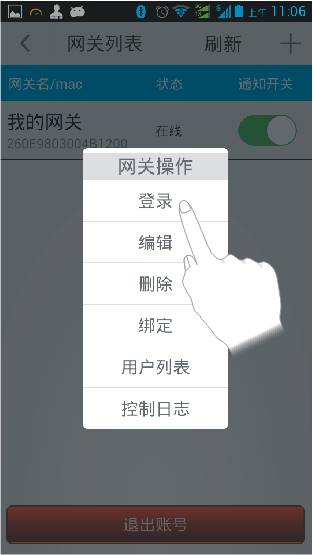
9、远程连接智能网关成功后,软件会自动跳转到首页,现在您可以可以像在局域网中一样使用手机遥控家中电器了。
有关“智能家居套装手机客户端软件“的更多“情景设置”、“区域设置”等详细内容,请参考《智能家居软件 使用指南》




