智能家居套装初始配置及使用指南
目录
软件登录设置
软件使用设置
远程控制设置
软件登录设置
首先,请按照产品说明书,正确安装套装内的智能网关和其它智能组件,并为各设备通电。请您在安装设备时,按照随产品所附《识别号ID备份表》的使用说明,给每个设备的识别号(ID)做好备份和备注。
然后,从“优翔智能家居系统官网”下载并在手机上安装“智能家居套装客户端软件”(下载地址 :http://home.iusung.com/download),或使用手机上的二维码扫描工具扫描下面的二维码进行下载。
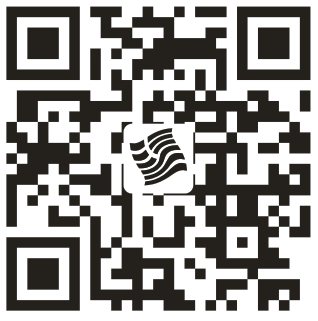
提示:
手机上带二维码扫描的软件很多,例如“微信”,“我查查”等均可以扫描。以微信为例:在微信中选择“发现”->选择“扫一扫”功能(如果没有,请在微信“设置”中开启“扫一扫”功能)
扫描后点击“确定”按钮即可转到下载界面。,由于近期微信屏蔽了浏览器下载功能,安卓版用户请在扫描并打开下载界面后点击右上角的更多按钮选择“在浏览器中打开”选项,下载安装
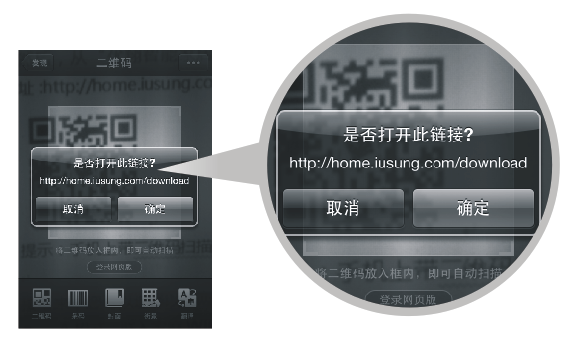
接下来,在手机上,进入“ [设置]“ –>“无线局域网”,找到名为“WIMA******”的WIFI网络并连接(无需密码)。
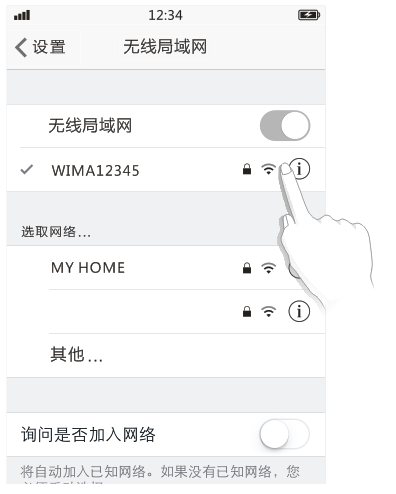
打开软件,在软件“登录界面”点击软件右上角的“首次使用向导”进入“路由设置”界面;
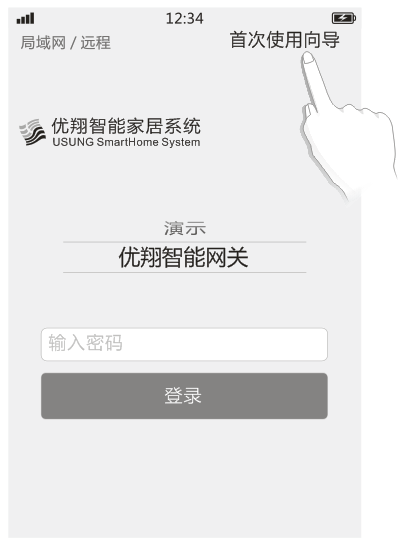
在“路由设置”界面, 点击“确认”按钮,跳转到手机浏览器,连接并登录智能网关(账号密码均为:admin) ;
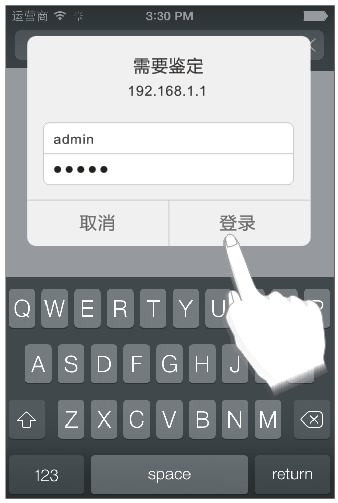
登录成功后,根据界面要求,输入您的家庭无线局域网络(WIFI)的联网账号(SSID);
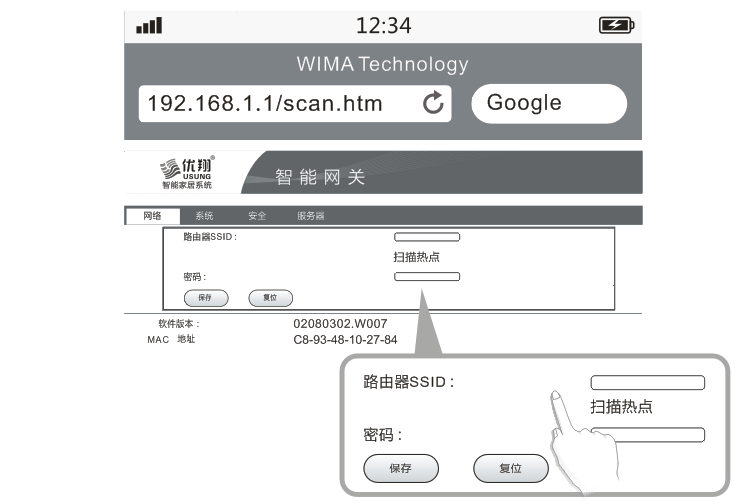
或使用“扫描热点”功能自动搜索后,在搜索结果中选择您的家庭无线局域网络(WIFI)的联网账号(SSID)
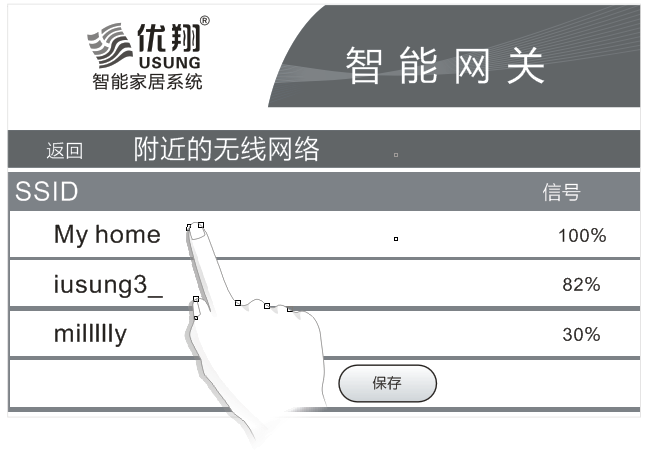
输入家庭无线局域网联网密码;
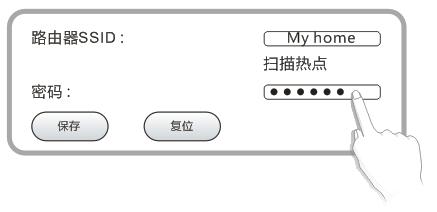
点击【保存】按钮以保存设置数据。
点击【Return】返回路由设置界面。
然后再点击【复位】按钮以完成设置。
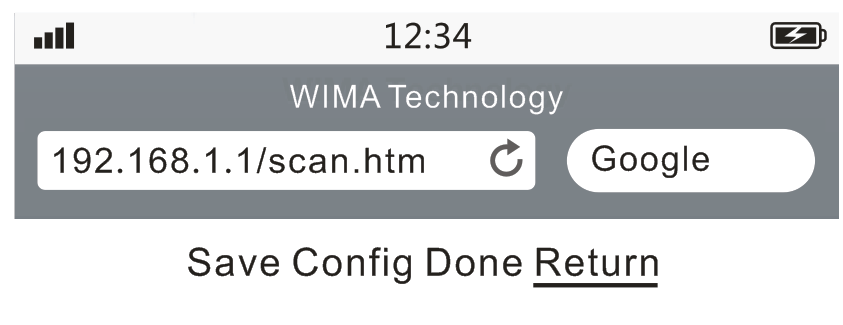
上述配置完成后,智能网关已加入到您的家庭局域网中。
此时,如果您的手机还没有自动重新连接到您的家庭无线局域网,则请您进入手机的“设置” –>“无线局域网”,再次将手机连接到您的家庭无线局域网络(WIFI);
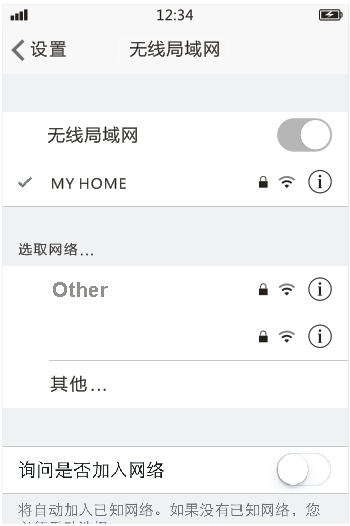
重新打开手机客户端软件,回到登录界面;
客户端软件会自动搜索您家庭无线局域网络(WIFI)中的“智能网关”,并显示在登录列表中;
(此过程可能会持续10-60秒时间,请耐心等待。如长时无法搜索到您的无线网关请按下网关背部的复位按钮6秒,对网关进行重置操作,并从头开始进行设置。)
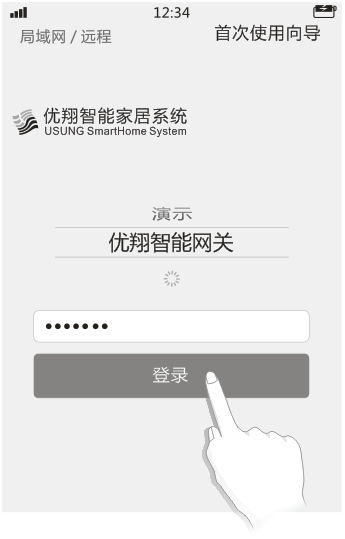
搜索完成后,选择您要登录的网关名称,并输入网关登录密码(默认是网关识别号ID前8位数);
登录!恭喜您完成设置,现在您就可以使用您的智能家居系统了。
说明:
一旦完成上述设置,将无法再直接通过智能网关的无线局域网连接(“WIMA******”)修改上述初始设置,除非对网关进行重置操作;
完成上述配置后,若其它家庭成员也需要使用手机客户端软件通过家庭无线局域网络(WIFI)来操控智能家居系统,则无需再进行上述网关配置,只需用网关密码登录即可;
使用“手机客户端软件”时,请保持手机与路由器无线局域网络始终处于连接状态;
如果您更换了您家庭无线局域网络(WIFI)的路由器,则需要先重置网关<重置方法参见产品说明书>,并按照本使用指南重新进行设置。
软件使用设置
命名和划分区域
首先确认您已按照产品说明书正确安装并给套装内的智能组件通电。
登录软件,在软件主界面,点击“我的设置”;
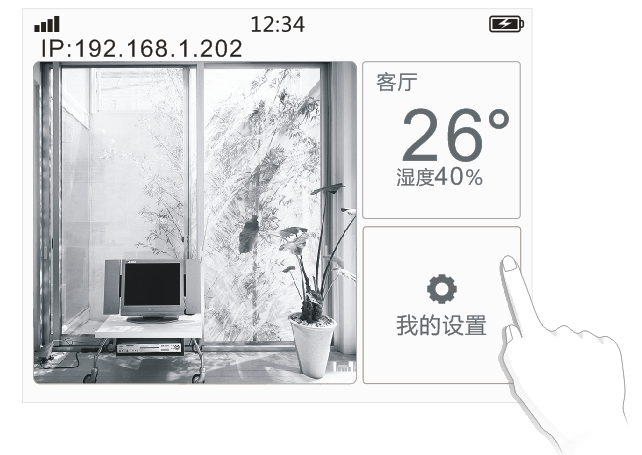
在我的设置界面,点击打开“在线设备”,可以看见所有的已安装的智能组件;
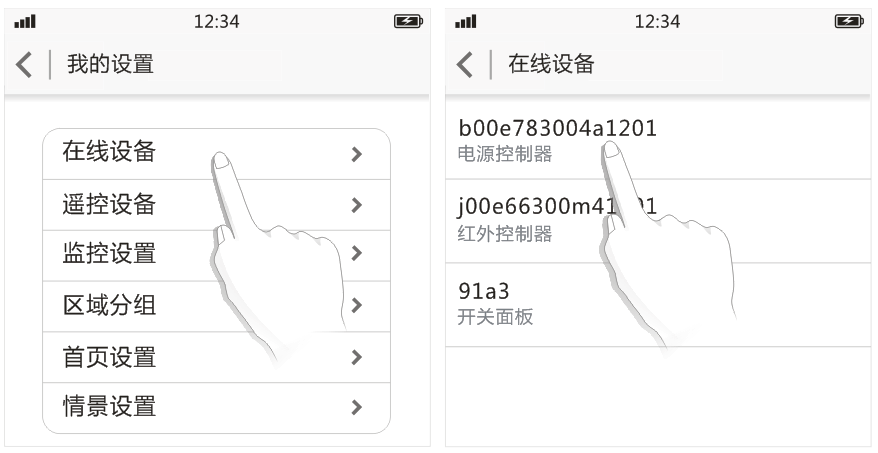
新设备的初始名称是其设备识别号(ID)。点击任意设备,在弹出的菜单中,可以给该设备重命名和划分区域。(如果您事先已用套装随附的“识别号ID备份表”,备注好了设备的安装位置等信息,您现在可以使用它,来帮助您给设备命名和划分区域)

设置完成后,请点击右上角按键“保存”即可。
使用“智能电源控制器”
在使用前,请您确认已经严格按照随套装所附的《产品说明书》正确安装好了智能电源控制器;
接下来,请将软件返回到主页,点击“在线设备”按键,进入“在线设备”列表;
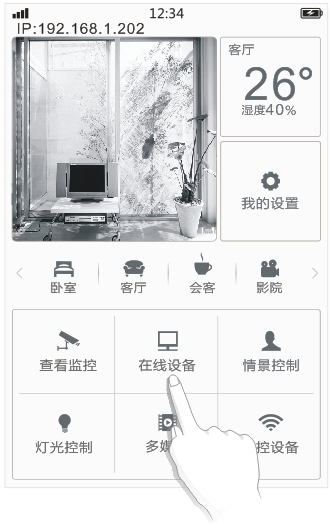
找到列表中任意“智能电源控制器”条目,点击条目右侧的“开关”按键,即可开启或关闭由此控制器控制的灯或灯组。
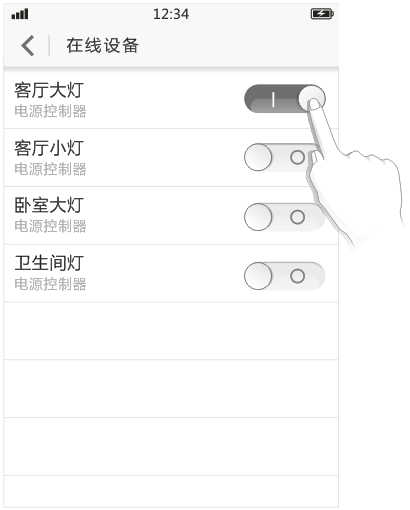
配置和使用“智能开关面板”
点击进入“我的设置”->“在线设备”进入列表;
点击列表中任意的智能开关面板,进入“设备详情”界面;
在设备详情界面中,点击“关联设备”打开“选择绑定设备”列表,勾选需要与该开关面板绑定的设备即可;
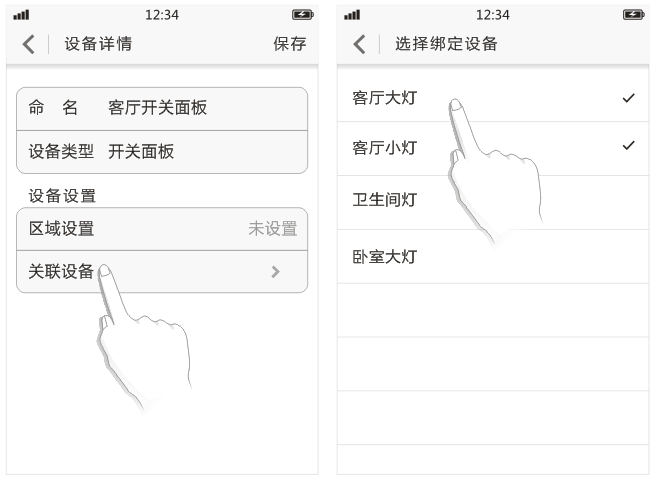
绑定后,即可使用智能开关面板来开启/关闭,该“智能电源控制器”所控制的灯或灯组。
重复点击即可取消绑定。
可以将面板开关同时与多个智能电源控制器绑定。
设置和使用“智能红外控制器”
请注意按照产品说明书将“智能红外控制器”安装在合适位置,以确保所需遥控的电器能够接收到来自“智能红外控制器”的遥控信号(红外控制器与电器之间应无遮挡)。
点击进入“我的设置”->“遥控设备”;
点击右上角“+”,新增一个手机客户端的模拟遥控器。在模拟遥控器新增界面,输入模拟遥控器名称,并选择遥控器类型“例如:电视”;
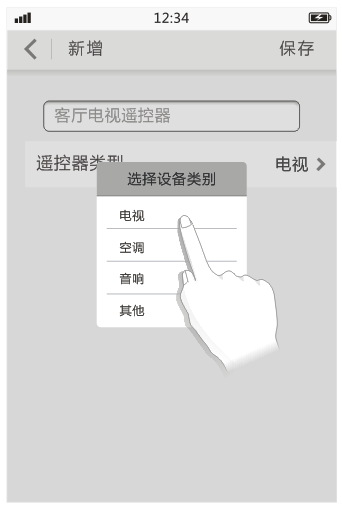
点击新增列表中的遥控器名称,打开模拟遥控器学习界面,准备好您电视的遥控板,接下来开始给模拟遥控器进行按键学习。以电视模拟遥控器为例,具体步骤是:
准备好电视遥控板,确保可以正常使用。
点击模拟遥控器上的任一按键,点击后进入学习模式,当看到 “正在学习按键,请把遥控器对着网关,并按下对应的按键!“的提示后,请按提示操作;
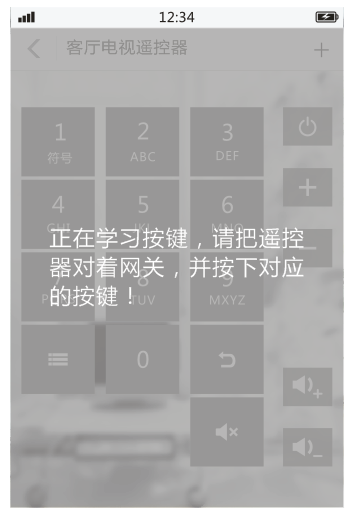
当按键颜色变深,并弹出“学习成功”的提示,即表示按键学习成功。
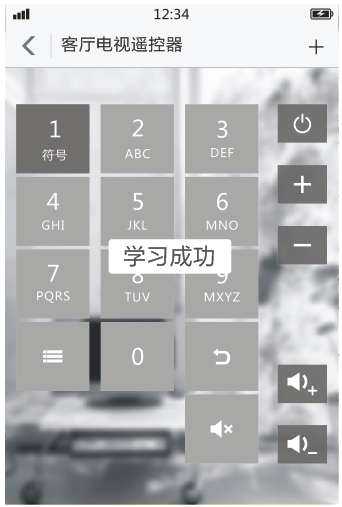
接下来,请按照上述方法,依次给模拟遥控器学习遥控板的其它必要按键。
如何新增和删除自定义模拟遥控器按钮:
点击“模拟遥控器”界面右上角【+】键,即可新增自定义遥控器按钮;
长按“模拟遥控器”界面中的按钮会切换到按键排序与删除模式,您可以拖动按键修改其拜访的位置,点击按键左上角的【X】图标可删除删除该按键
如果您的按键较多你还可以向左或向右滑动来切换按键显示
按键学习完成后,回到“我的设置“界面,点击进入“在线设备”
点击“红外控制器“进入”设备详情“界面;
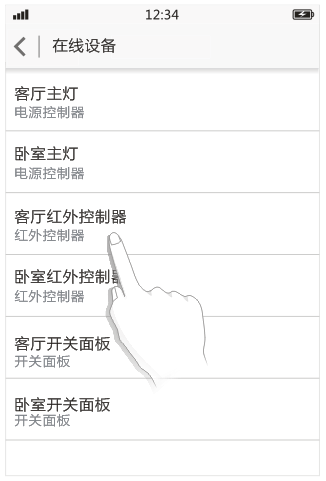
点击“关联遥控”进入“设置绑定遥控”界面;
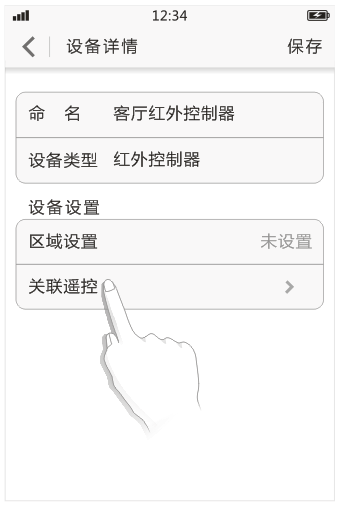
在"绑定遥控器"列表,勾选绑定已创建好的模拟电视遥控器,设置完成!
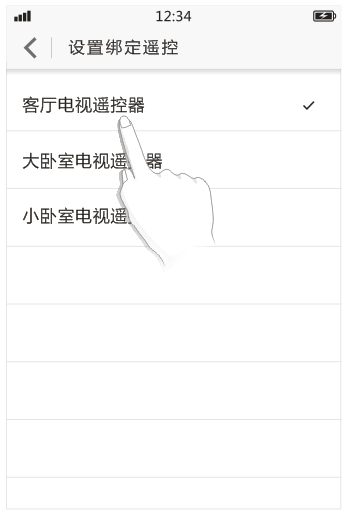
返回软件主页,点击“遥控设备“按键,在遥控设备列表中,点击打开电视模拟遥控器。现在,您可以开始使用模拟遥控器的按键,控制电视机了。
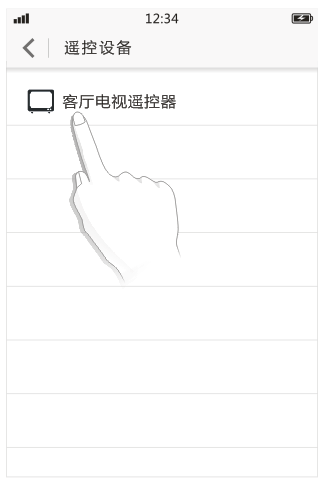
远程控制设置
如果要在离家后(指超出家庭无线局域网的覆盖范围的地方),实时进行智能家居应用控制,需要先进行手机客户端远程登录设置。
1、首先,将手机连接互联网(通过WIFI热点或使用手机的3G网络等方式连接均可);
2、打开优翔智能家居客户端软件,切换到登录界面;
3、点击软件登录界面上的"远程"登录标签,切换到远程登录界面;(新用户请先点击"注册"按钮进入注册界面,注册并关联 智能网关。)
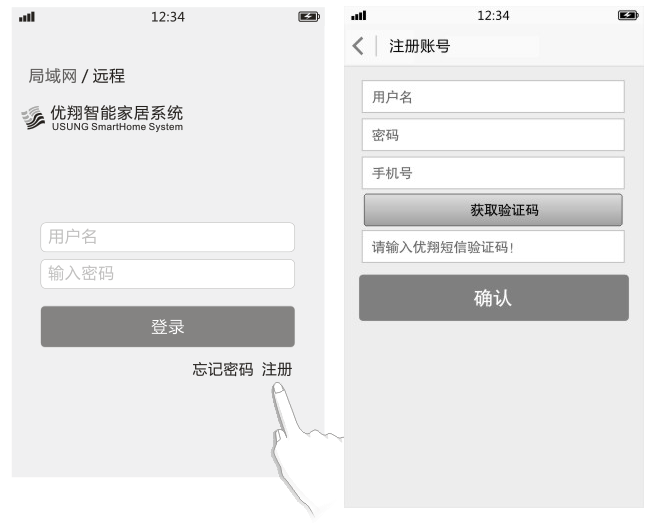
4、注册成功后,返回软件登录界面,仍然选择"远程登录"标签,输入已注册的用户名和密码并登录;
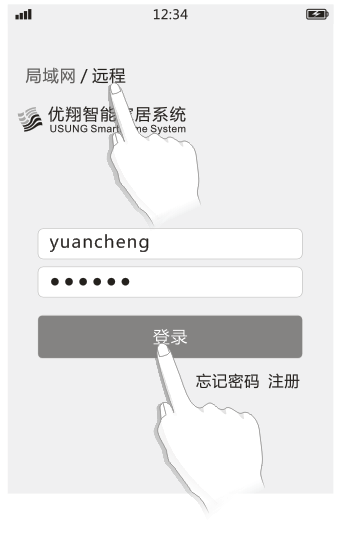
5、登录后,进入"网关列表"界面,点击右上角的"+"按钮添加关联智能网关。
6、在“关联网关”界面,输入您的智能网关的识别号(ID)和网关密码(默认是网关识别号前8位数)等信息,点击“保存”;
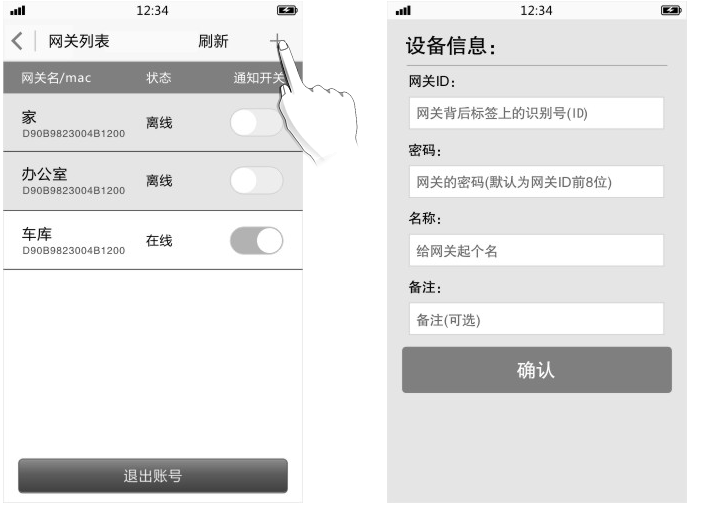
7、看到“保存成功”的提示后,点击“<“返回”网关列表,此时,关联的网关已出现在列表中,点击智能网关即可弹出菜单,在该菜单中您可以登录网关,或者对网关进行编辑和其他操作
您还可以在该列表中查看网关在现在状态以及是否接受来自该网关的通知消息(红外感应警报通知)
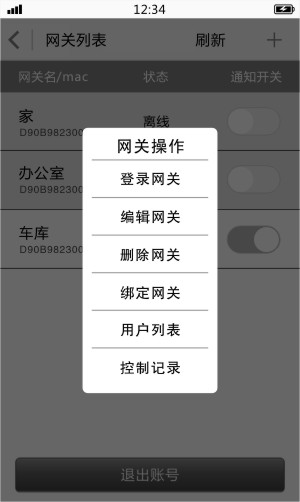
8、选择“登录网关”,在弹出的登录窗口输入网关密码(默认是网关识别号前8位数字);
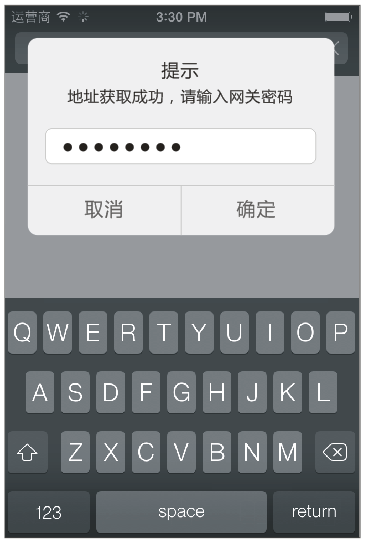
9、远程连接智能网关成功后,软件会自动跳转到首页。
恭喜您,您现在可以使用手机客户端,远程控制能智能家居了。
有关“智能家居套装手机客户端软件“的更多“情景设置”、“区域设置”等详细内容,请参考《智能家居软件使用指南》




